инсталација на windows xp туторијал
Страна 1 of 1
 инсталација на windows xp туторијал
инсталација на windows xp туторијал
1. За да започне инсталацијата потребно е да ставете бутабилно CD и да го рестартирате компјутерот. Сега за да започне инсталацијата во BIOS-от треба да подесете First Boot CD-Rom. Во BIOS-от влегуваш така што при стартувањето на компјутерот ќе претиснеш DEL(Delete копчето над стрелките на тастатурата) и ви се појавува BIOS-от. Сега го пронаоѓате табот BOOT и таму имате да изберете First Boot или Secondary Boot, но воглавно на кој boot ти е CD-ROMот кликнете на него и претиснете на плусот (+), постави го CD-ROMот на First Boot, и откако ќе го сториш тоа претисни F10, па на YES и ќе се рестартира компјутерот.
2. После рестартирањето компјутерот Windows-от повторно се подига и на екранот ќе добиете порака „Press any key for boot from CD...“ и кликнете на некое копче од тастатурата(пример: ENTER). Сега ќе ви се појави плав екран и нешто се копира(сега ништо не фаќај).
3. Сега ти се појавува нова содржина, на која пишува дали сакаш да: (види слика)
1) Инсталираш Windows (ENTER)
2) Да го поправиш (R)
3) Да ја прекинеш инсталацијата(F3)
Вие пошто сакате да инсталирате, претиснувате ENTER

4. На следниов текст (види слика долу) пишува нешто за Windows-от и кликнете F8 доколку се сложувате со наведеното (нормално доколку сакате да ја продолжите инсталацијата).
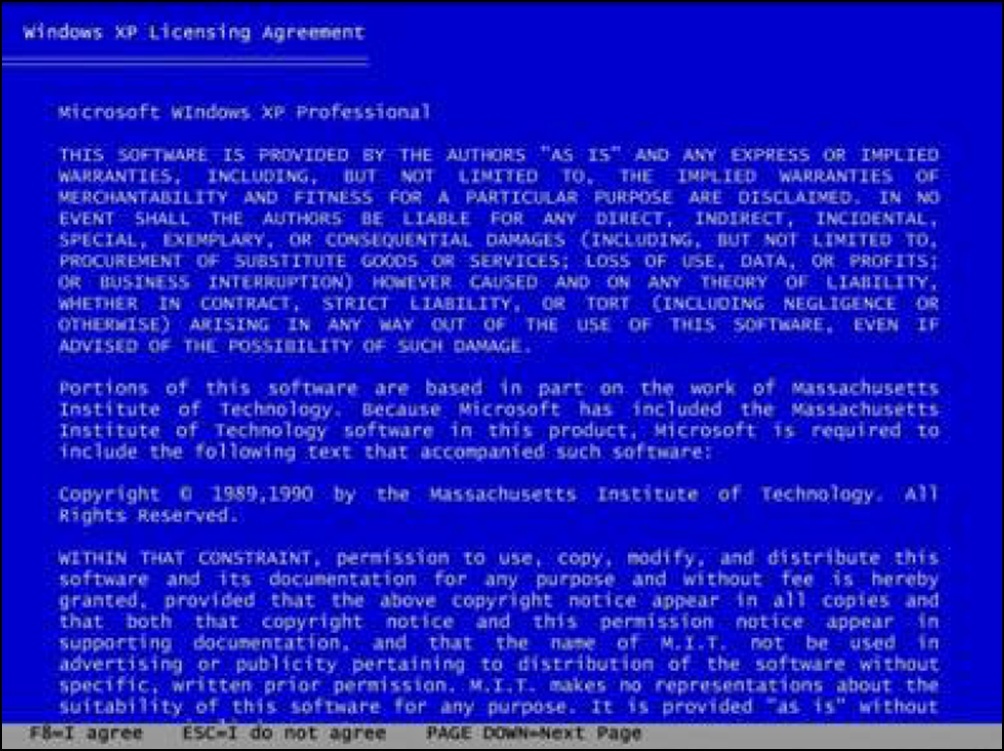
5. Следи постапката за да одредите на која партиција сакате да го инсталирате оперативниот систем. За да одберете, кликнете на таа партиција и претиснете ENTER.

6. На следниов прозорец треба да претиснеш C , затоа што е приметено дека веќе постои оперативен систем (колку е само паметен - нема слика )
7. Сега е време да ја форматираш таа партиција т.е да ги избришаш сите податоци од неа и имаш понудено да бираш помеѓу NTFS (quick или normal) и FAT (quick или normal).
Quick опцијата побрзо ја форматира, а normal побавно, но затоа има овозможено опција за детекција на т.н „bad sectors“ на хард дискот. Мислам дека подобро е да одберете “Format the partiotion using the NTFS file system“. (види слика)

8. Сега не фаќајте ништо, затоа што ја форматира(брише) претходната верзија на оперативен систем за да инсталира ХР на „најчист“ форматиран хард диск. (види слика)

9. Сеуште одмараш бидејќи сега ги копира фајловите.
10. Кога ќе заврши и со тој процес, повторно не фаќајте ништо и компјутерот ќе ви се рестартира.
11. Сега после рестартирањето повторно ќе ти се појави порака „Press any key for boot from CD...“, но овој пат не притискајте ништо, само гледај и уживај бидејќи компјутерот „сам„ ќе работи.
Напомена: Мониторот можеби ќе почне сам да ви се гаси, односно уклучува но немој да се потиш, мониторот ти е океј. (види слика)

12. После некое време ќе ви се појави прозорец „Regional and Language Options “ и тука се подесува тастатурата и кликнете на првото Custumize и кога ќе ти се отвори нов прозорец селектирај FYR Macedonian, кликнете на Apply, па на ОК и кликнете NEXT. (нема слика)
13. Кога кликнавте NEXT, сега ти се појавува прозорец каде треба да го напишеш своето име и името на организацијата(твоето име и името на компјутерот) и повторно идете на NEXT.

14. Сега ќе ти се појави прозорец кај што треба да го напишеш Product Key-от, т.е серискиот број(можете да најдете на бадијала или да го прашате гугл (како што вика мојот професор по електроника)) и идеш NEXT. Потоа ти се појавува прозор кај што треба да напишеш лозинка(не e задолжително) и кликнувате NEXT. (нема слика)
15. Сега треба да го подесете времето и регионот т.е на Time Zone ќе ставете (GMT +1 Skopje (не сум сигурен дали има) но можете да изберете London или Belgrade). Кликнувате на NEXT.
16. Откако ќе кликнете NEXT ќе ви се појави нешто што повторно се копира и ќе ви се појави прозорец на кој треба да ја подесиш мрежата(network), но ти само кликај next, next, next... и после снимањето компјутерот ќе ти се рестартира, а ти како и обично не притискај ништо.
17. После рестартирањето на компјутерот немојте ништо да претискате и сега ќе ти се заблагодари Microsoft и ти кликни на Next и се појавува прозорец Help protect my computer и поставете на Recommended па Next на следниот прозорец, го пишуваш своето име и Finish.
2. После рестартирањето компјутерот Windows-от повторно се подига и на екранот ќе добиете порака „Press any key for boot from CD...“ и кликнете на некое копче од тастатурата(пример: ENTER). Сега ќе ви се појави плав екран и нешто се копира(сега ништо не фаќај).
3. Сега ти се појавува нова содржина, на која пишува дали сакаш да: (види слика)
1) Инсталираш Windows (ENTER)
2) Да го поправиш (R)
3) Да ја прекинеш инсталацијата(F3)
Вие пошто сакате да инсталирате, претиснувате ENTER

4. На следниов текст (види слика долу) пишува нешто за Windows-от и кликнете F8 доколку се сложувате со наведеното (нормално доколку сакате да ја продолжите инсталацијата).
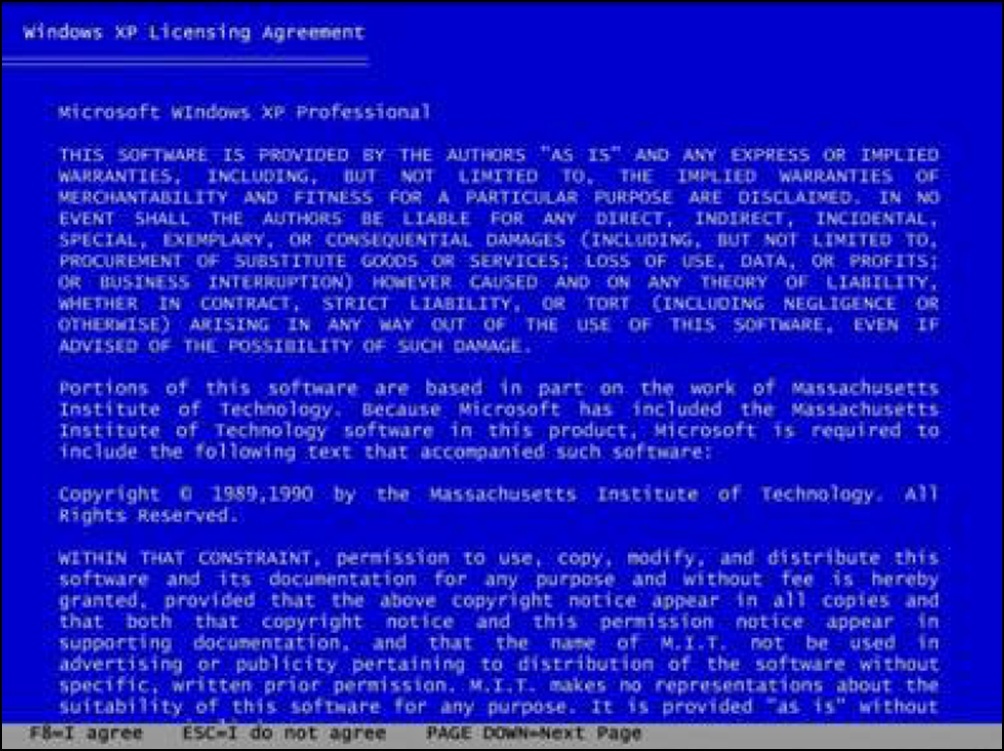
5. Следи постапката за да одредите на која партиција сакате да го инсталирате оперативниот систем. За да одберете, кликнете на таа партиција и претиснете ENTER.

6. На следниов прозорец треба да претиснеш C , затоа што е приметено дека веќе постои оперативен систем (колку е само паметен - нема слика )
7. Сега е време да ја форматираш таа партиција т.е да ги избришаш сите податоци од неа и имаш понудено да бираш помеѓу NTFS (quick или normal) и FAT (quick или normal).
Quick опцијата побрзо ја форматира, а normal побавно, но затоа има овозможено опција за детекција на т.н „bad sectors“ на хард дискот. Мислам дека подобро е да одберете “Format the partiotion using the NTFS file system“. (види слика)

8. Сега не фаќајте ништо, затоа што ја форматира(брише) претходната верзија на оперативен систем за да инсталира ХР на „најчист“ форматиран хард диск. (види слика)

9. Сеуште одмараш бидејќи сега ги копира фајловите.
10. Кога ќе заврши и со тој процес, повторно не фаќајте ништо и компјутерот ќе ви се рестартира.
11. Сега после рестартирањето повторно ќе ти се појави порака „Press any key for boot from CD...“, но овој пат не притискајте ништо, само гледај и уживај бидејќи компјутерот „сам„ ќе работи.
Напомена: Мониторот можеби ќе почне сам да ви се гаси, односно уклучува но немој да се потиш, мониторот ти е океј. (види слика)

12. После некое време ќе ви се појави прозорец „Regional and Language Options “ и тука се подесува тастатурата и кликнете на првото Custumize и кога ќе ти се отвори нов прозорец селектирај FYR Macedonian, кликнете на Apply, па на ОК и кликнете NEXT. (нема слика)
13. Кога кликнавте NEXT, сега ти се појавува прозорец каде треба да го напишеш своето име и името на организацијата(твоето име и името на компјутерот) и повторно идете на NEXT.

14. Сега ќе ти се појави прозорец кај што треба да го напишеш Product Key-от, т.е серискиот број(можете да најдете на бадијала или да го прашате гугл (како што вика мојот професор по електроника)) и идеш NEXT. Потоа ти се појавува прозор кај што треба да напишеш лозинка(не e задолжително) и кликнувате NEXT. (нема слика)
15. Сега треба да го подесете времето и регионот т.е на Time Zone ќе ставете (GMT +1 Skopje (не сум сигурен дали има) но можете да изберете London или Belgrade). Кликнувате на NEXT.
16. Откако ќе кликнете NEXT ќе ви се појави нешто што повторно се копира и ќе ви се појави прозорец на кој треба да ја подесиш мрежата(network), но ти само кликај next, next, next... и после снимањето компјутерот ќе ти се рестартира, а ти како и обично не притискај ништо.
17. После рестартирањето на компјутерот немојте ништо да претискате и сега ќе ти се заблагодари Microsoft и ти кликни на Next и се појавува прозорец Help protect my computer и поставете на Recommended па Next на следниот прозорец, го пишуваш своето име и Finish.
Страна 1 of 1
Permissions in this forum:
Не можете да одговарате на темите во форумот
 vlc-tv online
vlc-tv online
 поени
поени

 заблагодарен
заблагодарен